

- #MAC RESTART CUPS HOW TO#
- #MAC RESTART CUPS INSTALL#
- #MAC RESTART CUPS DRIVERS#
- #MAC RESTART CUPS DRIVER#
- #MAC RESTART CUPS WINDOWS#
#MAC RESTART CUPS DRIVER#
The advantage of IPP is that clients can use the shared printer without installing any driver on their own devices. To make clients and the CUPS server communicate with each other, IPP (Internet Printing Protocol) is needed. sudo ufw allow 5353/udp IPP Driverless Printingīonjour is used to advertise the printer on the local network. sudo systemctl enable avahi-daemonĪvahi-daemon listens on UDP port 5353. sudo systemctl start avahi-daemonĮnable auto-start at boot time.
#MAC RESTART CUPS INSTALL#
In order to do that, you need to install and run avahi-daemon, which is a service similiar to the Apple Bonjour service that allows computers to automatically discover shared devices and services on the local network. Step 3: Share CUPS Printer via Bonjour/IPP Protocol Installing Avahi-daemonĬUPS can announce its presence on the network via mDNS (multicast DNS) and DNS-SD (DNS Service Discovery) protocol, which is also known as Bonjour. This is a very rudimentary method, so don’t worry about printing quality now. Then run the following command to print this text file from the command line. To test if the driver is working correctly, you can create a text file on Ubuntu: echo "LinuxBabe is awesome!" > file.txt
#MAC RESTART CUPS DRIVERS#
If you have other printers, you can find drivers on .Īfter installing the driver, you may need to re-connect the printer to the USB port of your Ubuntu computer. sudo apt install printer-driver-gutenprint I also recommend installing the printer-driver-gutenprint package, which provides CUPS drivers for Canon, Epson, HP and compatible printers. If you have an HP printer, you can easily install the driver with the following command. You need to install driver on Ubuntu, so it can recognize and use the printer. sudo adduser your_username lpadmin Step 2: Install Driver for Your Printer on Ubuntu We don’t need to use the web interface in this article, but if you want to use it, then you need to add your user account to the lpadmin group in order to make changes in the CUPS web interface. The CUPS web interface is available at IP-address-of-Ubuntu-box:631. For example, my private network is using the 192.168.0.0 ~192.168.0.255 network range, so I run the following command.
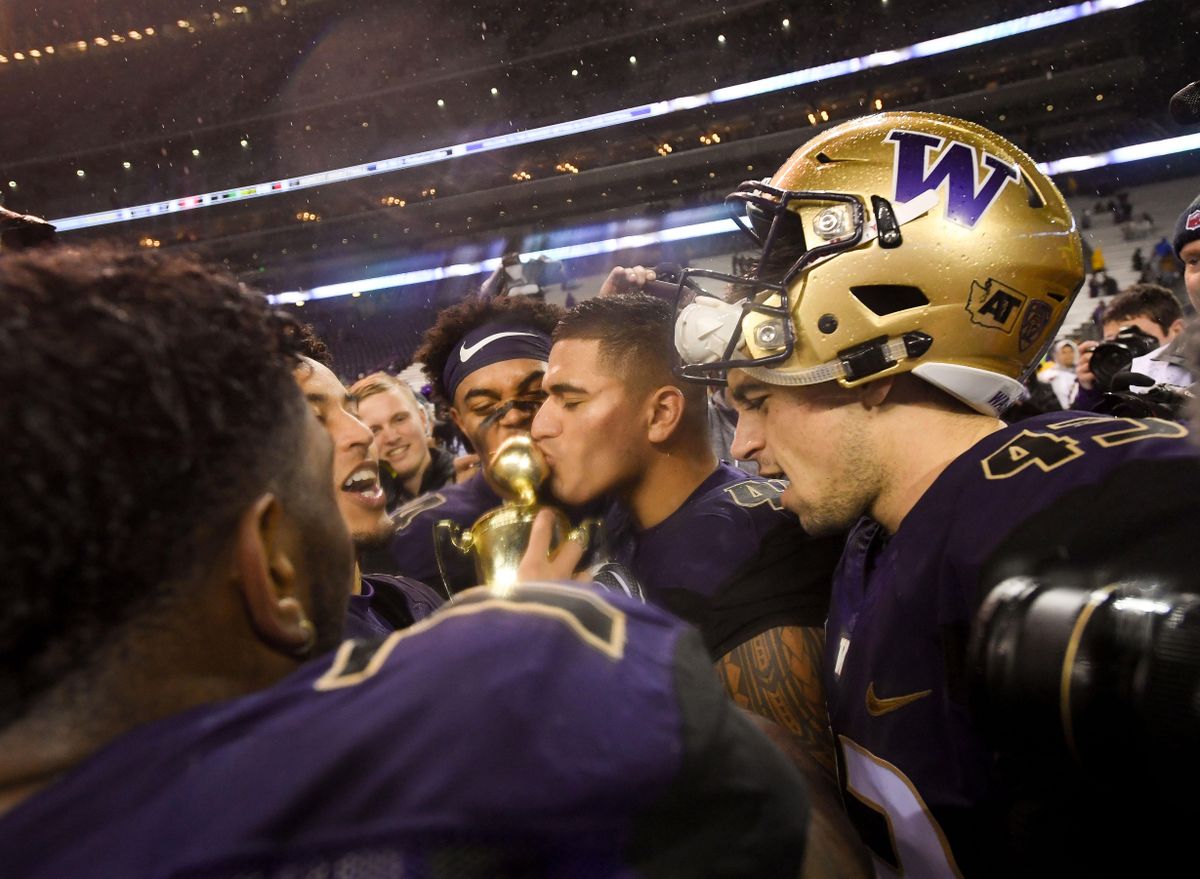
Note that if you have enabled the UFW firewall on Ubuntu, you need to allow clients in the same network to access port 631 on your Ubuntu box. Then restart CUPS for the changes to take effect. Īllow can also allow a particular IP address like so: Īllow add it for the /admin directory to allow remote administration from local network. To allow access from other computers in the same network, add Allow to the configuration like below. The above configuration allows access to the CUPS web interface from localhost only. So CUPS will listen on all network interfaces. If you are running Ubuntu server edition, you may also want to make CUPS listen on all available network interface, so that you will be able to access the CUPS web interface from other computers. So other computers in the same network can see printers connected to your Ubuntu computer.īy default, the CUPS web interface is only available at localhost:631. sudo nano /etc/cups/nfįirst, we need to show shared printers on the local network. Next, edit the CUPS main configuration file with a command-line text editor like Nano. sudo systemctl start cupsĮnable auto-start at boot time. If you use Ubuntu server edition, you need to run the following command to install CUPS from the default Ubuntu repository. Ubuntu desktop edition has CUPS pre-installed. Step 1: Install and Configure CUPS on Ubuntu I recommend using all 3 methods to share your printer, so users can find an available printer on the local network with minimal effort.
#MAC RESTART CUPS HOW TO#
Then we will learn how to share the CUPS printer via the above 3 protocols. First, I will show you how to install and configure CUPS.
#MAC RESTART CUPS WINDOWS#


This tutorial will be showing you how to share a printer attached to an Ubuntu computer with Windows, macOS, and iOS clients on the same network.


 0 kommentar(er)
0 kommentar(er)
